Even though Excel does not have a DIVIDE function, users can do the division. Let's see how you can easily do Division in Excel.
Quick Reading: Division in Excel
- Divide numbers in Excel in a single cell : Open Excel and select the cell, Now enter the equation as =16/6
- Divide numbers in Excel from Multiple cells: Assume you have value in A1 and A2, and to find the division to enter the formula in this way: = A1 / A2
- Divide a Column of Numbers by a Constant Number : Assume you have value in A1. then enter formula this way with constant value in C1 cell = A1 / $C$1
- Divide in Excel using Paste Special: Open Paste Special and select Divide option in it.
- Divide Number using Excel's QUOTIENT function,: =QUOTIENT (Numerator, Denominator).
Depth Reading about Division in Excel
First Way to divide numbers in Excel in a single cell
Before learning the easy way of division in excel let's learn How to enter Formula in Excel:
How to Divide Values in a Single Cell
- Simple formula enables you to divide up values inside a single cell. Open Excel and select the cell, where you want to Divide Values in Excel. Now enter the equation as given below:P and Q must be changed with the value. So, if you wanted to split 16 by 6, then you have to enter an equation like this:
= 16 / 6
- The result will appear after you press "Enter."
Second Way to divide numbers in Excel from Multiple cells
If you do have data across multiple cells, you can divide that numbers by a simple formula inside an empty cell.
Let's take a simple example,
Assume you have 16 in cell A1 and 6 in cell A2, and you want to find the division of those two digits in excel. For that you have to enter the formula in this way:
= A1 / A2
-- The above equation would then extract the data out of each cell(A1 AND A2) and use it to calculate the results.
-- The results are displayed when you click "Enter."
Third Way: Divide a Column of Numbers by a Constant Number
Before learning the how to take out division in excel with constant number let's learn How to keep a number constant in Excel:
-- To make any cell constant in excel, select cell where you want constant value, then put = (equalto sign),after equalto sign put the dollar sign before the column and row number to make that cell constant. To make C1 cell constant in B1 cell then, select B1 cell and enter formula like this way =$C$1.
How to divide column of values by a constant Number
- Assume cell A1 through the A6 contain different values, and you want to get division of this all numbers (in range A1:A6) by one value given in cell C1. Let’s do it.
- Initially, select cell B1, and then enter equation as given below:
= A1 / $C$1
- After entering equation press enter key.
- In above formula, $ (dollar sign) indicates to Excel that the number in cell C1 is constant.
- This means that if you click and drag the formula in B1 down, the A1 part of the formula will change to A2, A3, and so on, while C1 will remain unchanged.
- Click and drag the corner of cell B1 (called the fill handle) to repeat the formula for each cell to quickly get the quotient of the rest of the numbers in the column.
Forth Way: Divide in Excel using Paste Special
- If you're not an formula master in excel, still you can divide in Excel without using formulas. And the way of doing division in excel is using Paste Special.
- Let's take an example,
-- select cell C1.
-- Right-click, then select Copy (or CTRL + c).
-- Select the A1:A8 range.
-- Right-click, then select Paste Special.
-- Now, Click the on Divide option in "Paste Special Window".
-- Click OK to apply effect.
Fifth Way: Divide Number using Excel's QUOTIENT function
In Excel, you can use the QUOTIENT function to get the integer portion of a division.
QUOTIENT function returns the integer portion (whole number only) as a result, not the remainder.
For example 16/6 returns 2 instead of 2.66667
- The syntax for the QUOTIENT function is
=QUOTIENT (Numerator, Denominator).
Let's Take an Example of excel quotient function:
-- Assume we have value 16 in A1 cell and value 9 in B1 cell.
-- Select cell C1, to get division without remainder value.
-- In C1 cell enter formula like this
=QUOTIENT(A1,B1)
-- Lastly press enter to get the result.
It's all we've got to say about Division in excel.
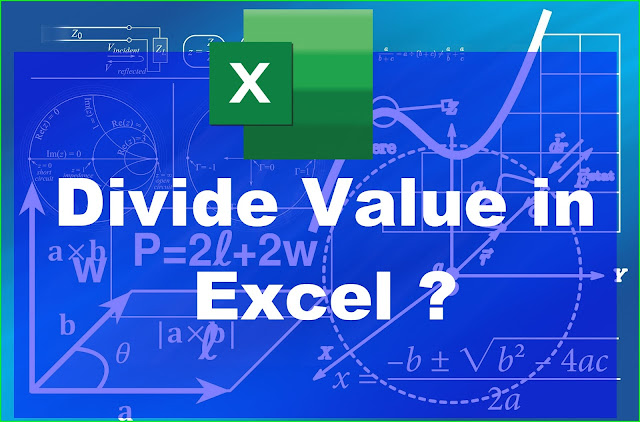
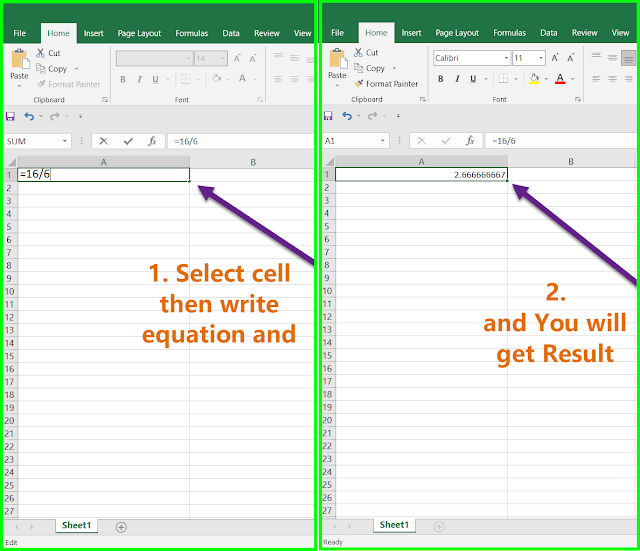
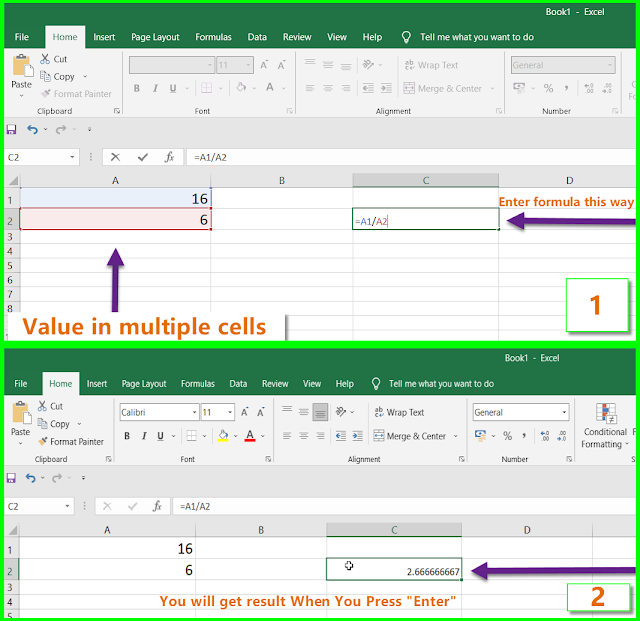

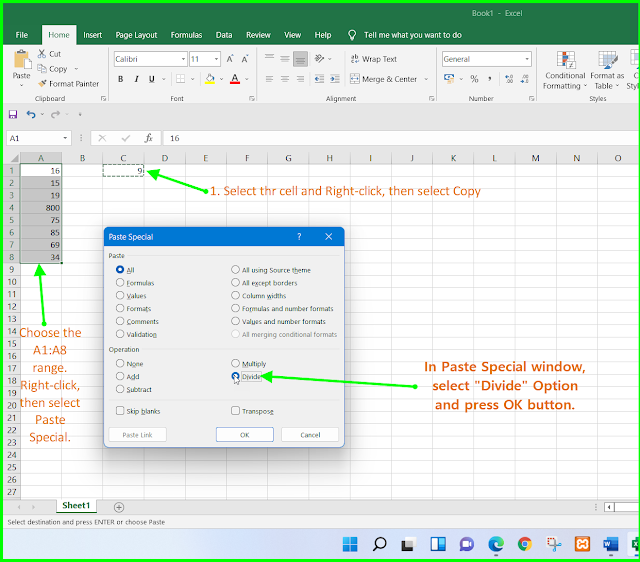
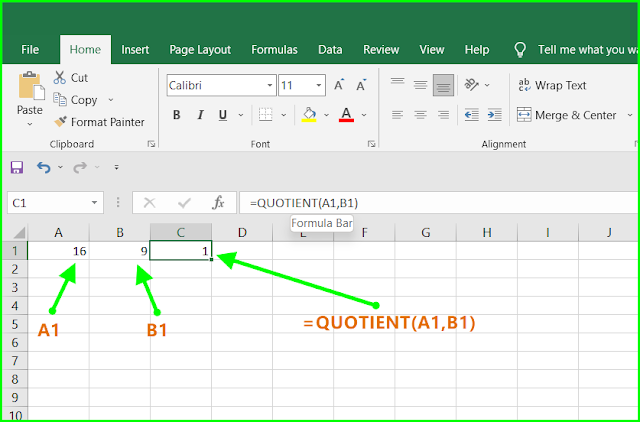



0 Comments